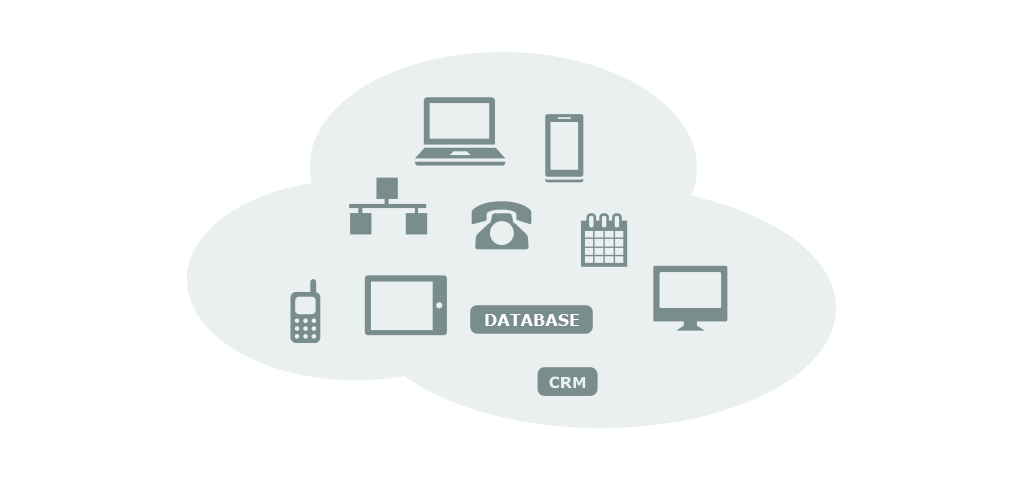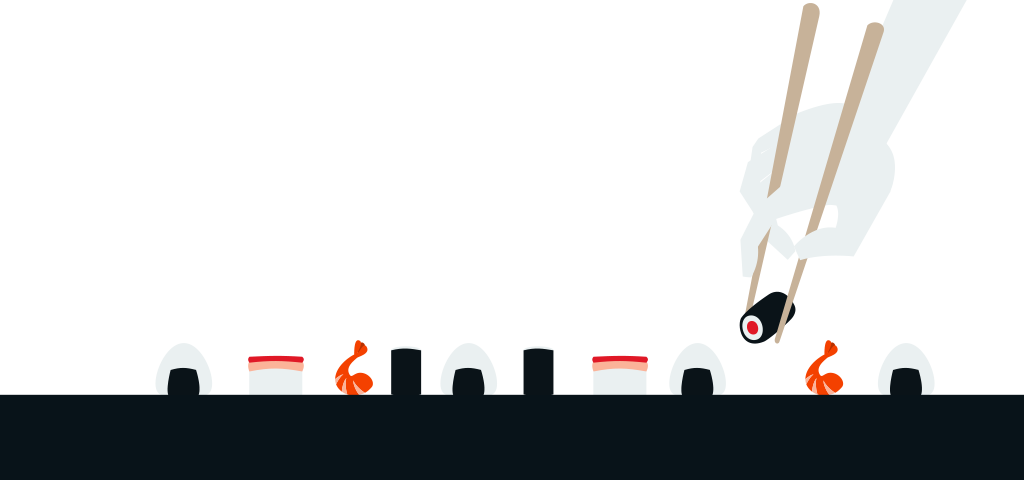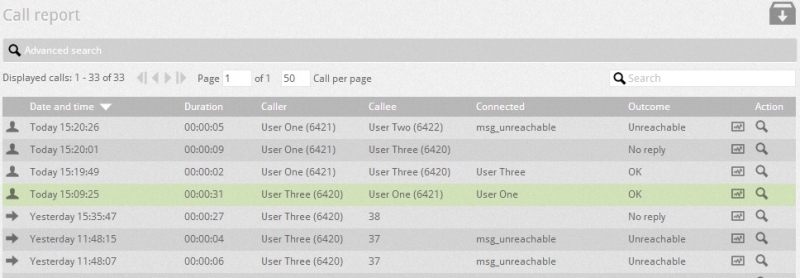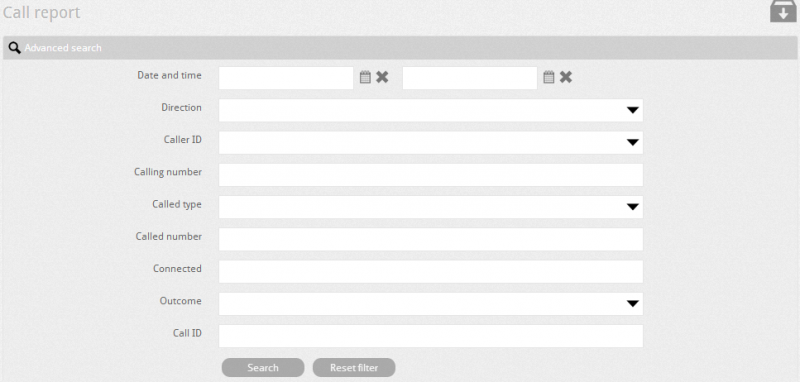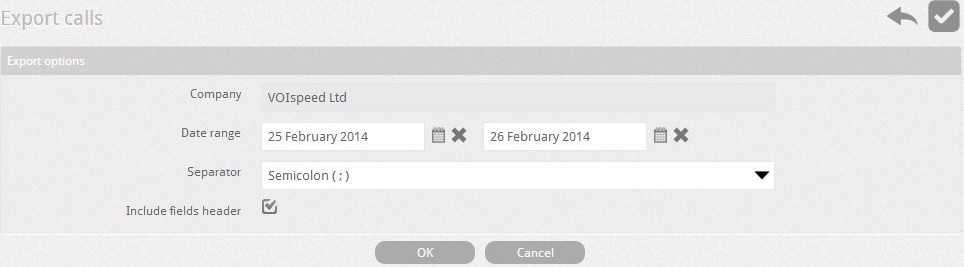The Call Activity tab allows you to view all calls you placed or received by the various entities (users, IVR, group, etc.). You can also search through your call history using call type and date criteria. Call data includes the company called, the start time of the call, the calling number, the name of the called party, the called number, the name of the gateway, the media used, and the outcome of the call (e.g. connected, disconnected, etc.).
You can access Call report by going to Reports --> Call report.
See below for the possible stats for a user in the call report:
| Direction | Indicates the direction of the call |
| Start Time | Shows the date and start time of the call. |
| Caller | Shows the name/number of the caller. |
| Callee | Shows the name/number of the called party. |
| Connected | Shows the name of the carrier used in call processing. |
| Outcome | This field indicates the outcome of the call. There are 4 possible outcomes described below: |
| OK - indicates that the call was answered. Rejected- indicates that the call was rejected. No Reply – indicates that the call was not answered. None - outcome unknown. | |
| Indicates that the call was recorded by the PBX.You can download the recorded file by double clicking on the speaker icon. | |
| Indicates that call has been forwarded. | |
| Actions | By clicking on the diagnostic icon |
Advanced Search
Advanced search fields allow you to quickly trace the call based on the defining parameters in the required fields.
| Direction | Allows you to select the direction of the call to filter out the calls according to the direction (e.g. outgoing, incoming, internal calls or transferred calls). |
| Date | You can select the date range here which will be used for fetching the call reports from the database. |
| Caller ID | Allows you to select the type of caller between user and gateway (User shows the internal user of the PBX and gateway is used to show the incoming calls). Once you select the Caller ID, a new field is appears which allows you to select the users or gateways depending upon the selection. |
| Calling Number | You can enter the calling number here,which is useful if you have selected gateway in the previous field and you want to look for specific external numbers. |
| Callee Type | Allows you to filter out the call reports for the incoming numbers based on the selected entity from the drop down list (e.g. User, Hunt group, Gateway, LCR, and IVR). Once you select the callee type from the drop down list then new field is appeared which allows you to select the specific entity depending upon the selected callee type. |
| Called Number | You can enter the specific called number here in the called number field (e.g. extension number, DDI number or incoming numbers). |
| Connected: | You can enter the entity that handled the call (e.g gateway, user, mailbox, IVR, etc.). |
| Outcome: | Allows you to filter out the call based on the outcome (e.g. OK, Busy, Rejection, Unreachable, No reply, Resources unavailable). |
| Caller ID | Every call is assigned a unique caller ID by the PBX, which you can enter here to filter the search for a specific call report. |
Export Calls
| VOIspeed 6 allows you to export the call list, you can export the call list by simply clicking on the export calls icon See below the Settings for Exporting calls:
You can now export by clicking on "OK" button or export icon |